
AMD Compressonator
AMD Compressonator is a set of tools to allow artists and developers to more easily work with compressed assets and easily visualize the quality impact of various compression technologies.
The BC6H codec has been improved and now offers better quality then previous releases, along with support for both 16 bit Half Float and 32 bit Float formats per channel.
Data can be transcoded from Float 32 and Float 16 file formats using KTX, DDS and EXR file formats as shown in the table below.
| Source Image Format | Destination Image Format | ||
| DDS | EXR | KTX | |
| Float16 | Float16 | Float16 | Float16 |
| Float16 | Float32 | Float32 not supported | Float32 |
| Float32 | Float32 | Float32 not supported | Float32 |
| Float32 | Float16 | Float16 | Float16 |
The following is featured:
HDR images are captured from the float frame buffer and displayed in the image view for SDR monitors
Compressed images can be viewed using the options shown in the image below.
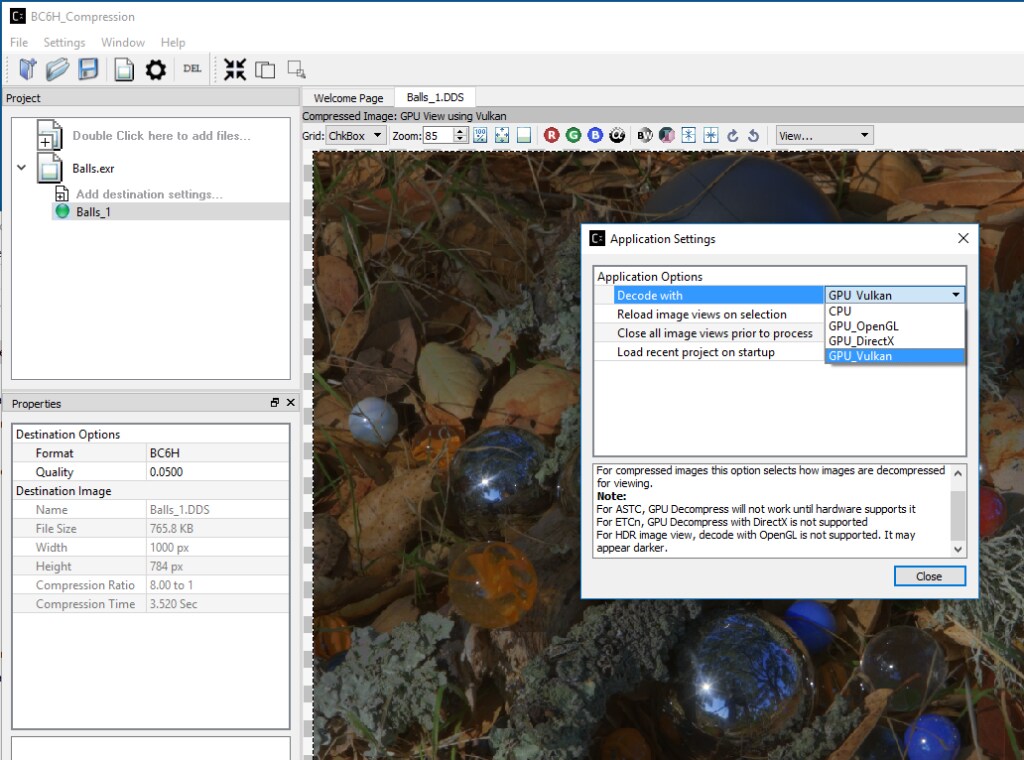
HDR Properties setting (such as knee low, knee high, exposure and defog) are enabled when viewing BC6H compressed images, EXR and float DDS source images.
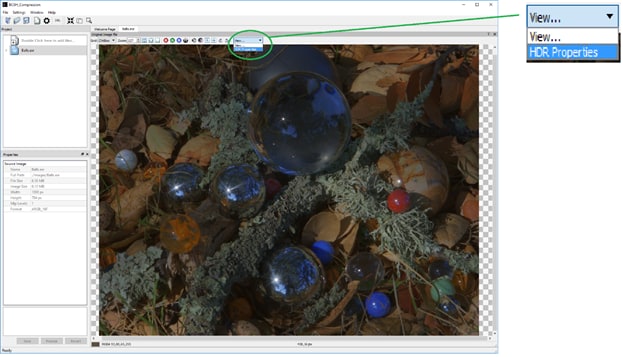
After clicking on “HDR Properties…” the window below will pop up, showing the default values
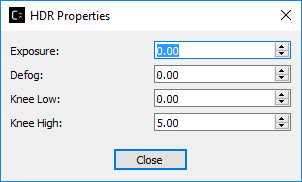
Compressonator V2.5 GUI allows the user to save generated mip maps to a DDS file.
Any number of new image files loaded onto the projects tree view can now be compressed with a single process instruction.
After loading up multiple image files and clicking on the “Process” icon, a settings dialog will appear to allow the user to select the compression codec settings; the application will then apply the same settings to all the new image files and process them.
All Image view tabs have various viewing options. After applying the options (e.g. grayscale conversion), the viewed images can be saved to a file; simply right mouse-click on the image and “Save View as…”.
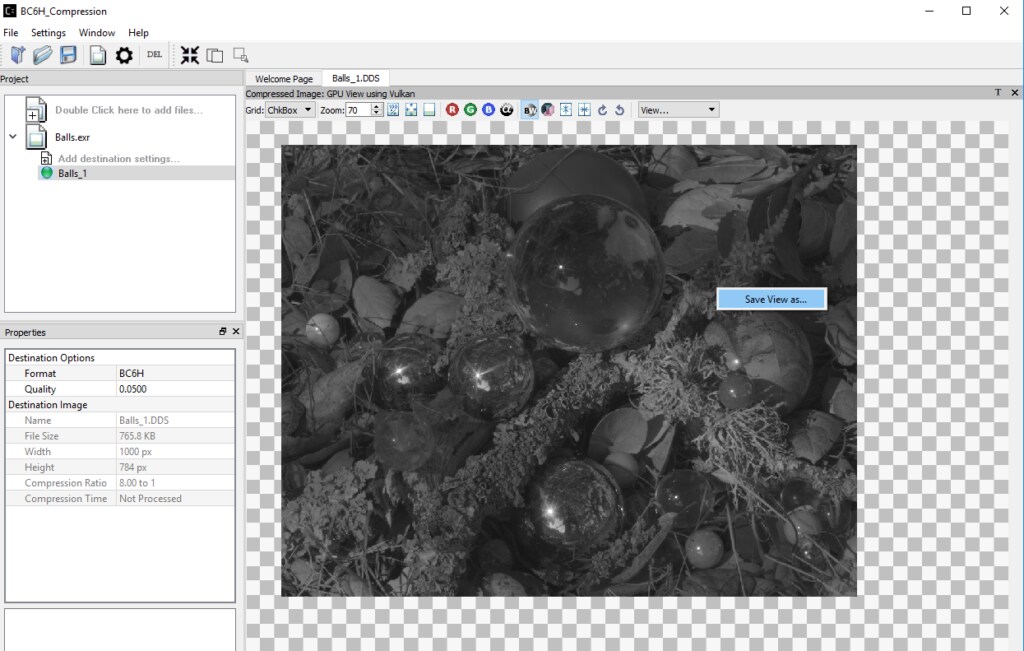
Thank you for your ongoing support, and we hope you find the features for Compressonator tool of interest.
Head over to the Compressonator page for more information about the tool. You can also access the GitHub source page , release page and wiki page directly.
Let us know what you think in the comments section below. We look forward to your feedback.