Settings
General
Check for updates on startup: Radeon GPU Profiler will check for an available update during startup. If an update is available, a notification will appear on the Welcome page
Units: This tells the profiler whether to work in clocks, nanoseconds, microseconds, or milliseconds. Refer to the keyboard binding in the section below to quickly toggle between these time units.
State buckets: Specify how the profiler should generate its own state buckets. This can be based off a combination of shader base address, depth buffer address, render target address and API PSO hash.
Sync event time windows: Keep the Wavefront occupancy and Event timing panes in sync while browsing through different time ranges.
Processor boundness: Specific to the Frame summary and Profile summary, this value will tell RGP at which point to consider an application as being GPU bound or CPU bound.
Wavefront occupancy detail: Increase the visual quality of wavefronts in the Wavefront occupancy pane. This allows users to see a more accurate representation of GPU occupancy at the expense of some profiler performance.
Radeon GPU Analyzer interop: Configure behavior and settings used when exporting pipeline binaries from Radeon GPU Profiler for analysis in Radeon GPU Analyzer. See the page Radeon GPU Analyzer and Radeon GPU Profiler interop for more information.
Driver experiment notification Radeon GPU Profiler will display a notification banner under the main drop down menu of the user interface indicating when a loaded profile contains modified driver experiments.
Themes and colors
The profiler makes heavy use of coloring to display its information. This pane allows users to thoroughly customize those colors.
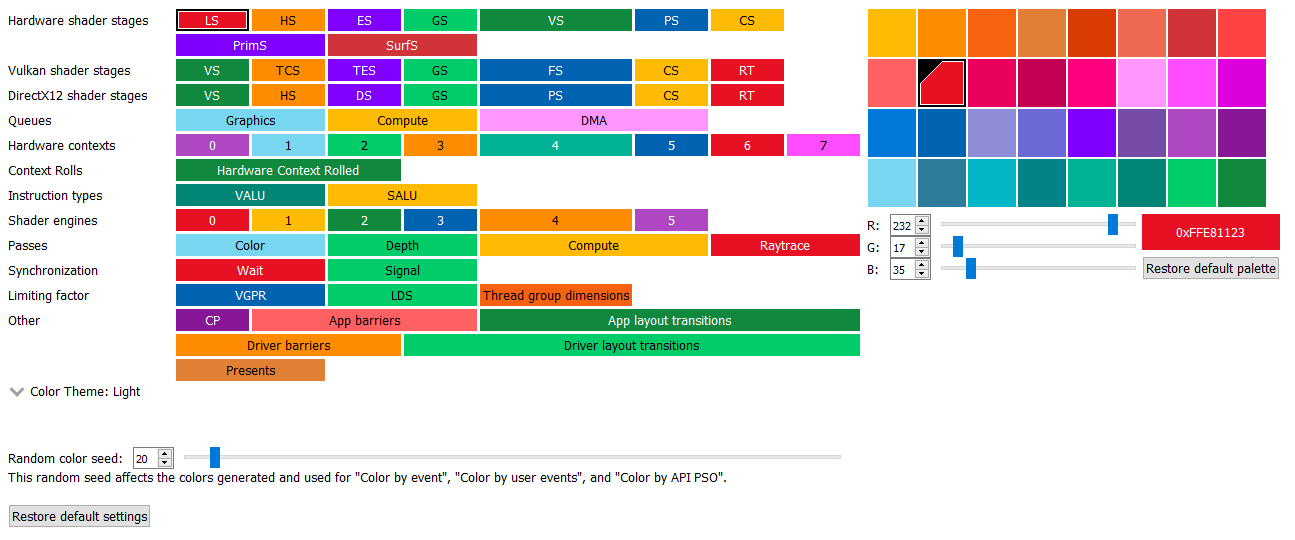
NOTE: There are some coloring modes in RGP that use randomly-generated colors. These are the Color by event, Color by API PSO and Color by user events modes. In some situations, the randomly-generated colors can cause two very similar colors to be displayed near each other in the user interface, making it hard to distinguish between the similar colors. In order to alleviate this issue, the Random color seed setting allows the random seed to be altered, generating a different set of random colors.
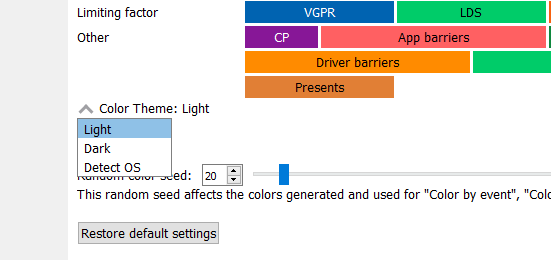
Color theme: The color theme can be changed with the “Color Theme” drop down combo box. This changes the application-wide background and text color. The “Light” option maintains RGP’s default look of white backgrounds with black text. The “Dark” option changes RGP to have a dark background color with lighter color text. The “Detect OS” option uses the system’s color theme to determine whether the color theme should be light or dark. If the system’s color theme cannot not be detected, RGP will default to light theme. If the system’s color theme is changed while RGP is open with the “Detect OS” option selected it will not apply until the application has been restarted. On Windows operating systems when changing the color theme a pop-up prompt will recommend restarting the application. This is because not all parts of RGP will update to a change in color theme until the application is restarted. Changing the color theme will not change any other color customization options that have been selected.
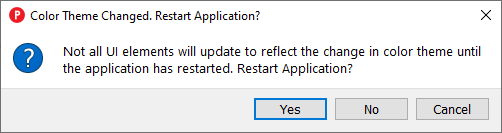
This is an example of how RGP will look when the color theme is changed to dark:
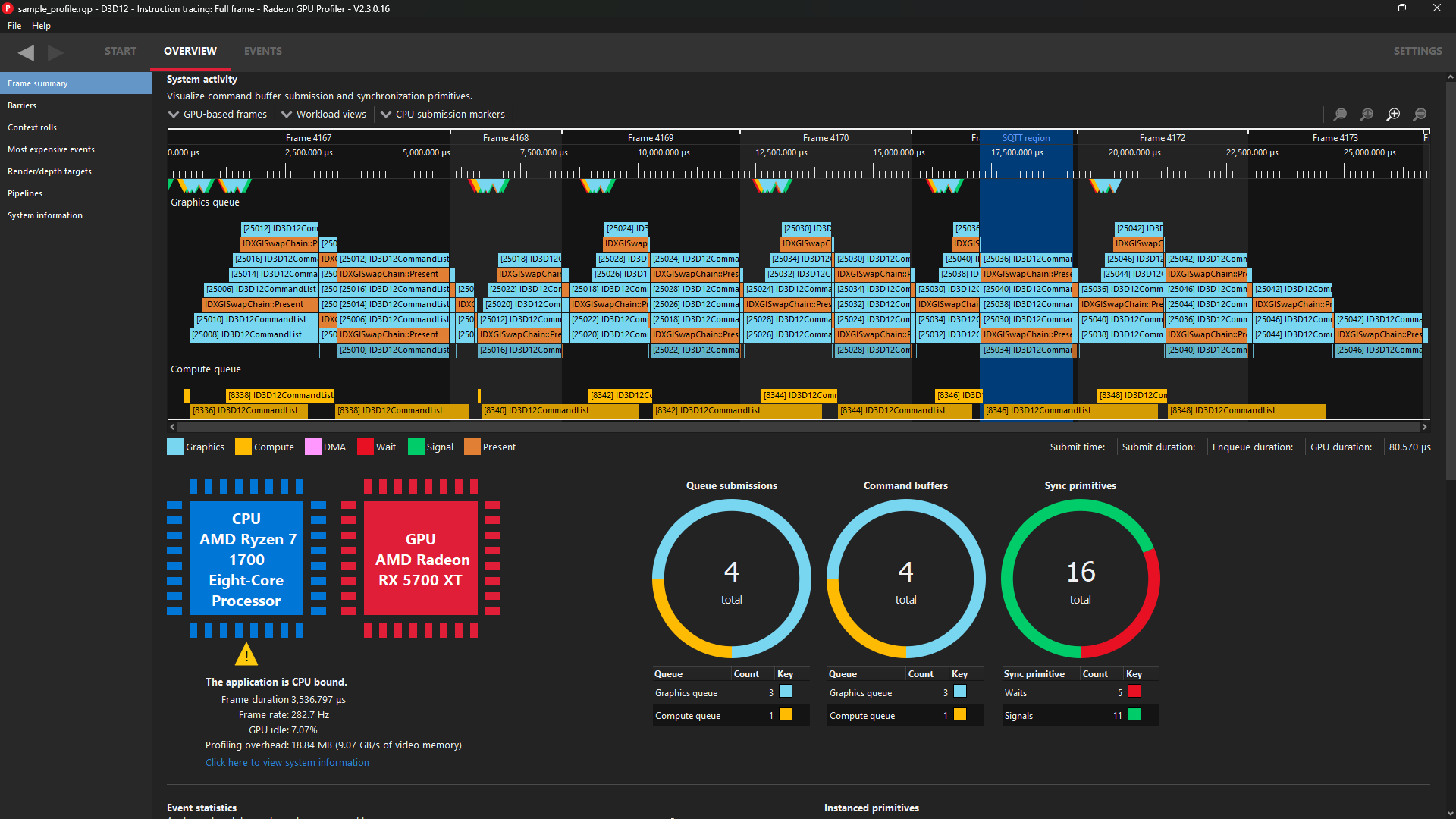
Keyboard shortcuts
Here users will find the Keyboard shortcuts pane:
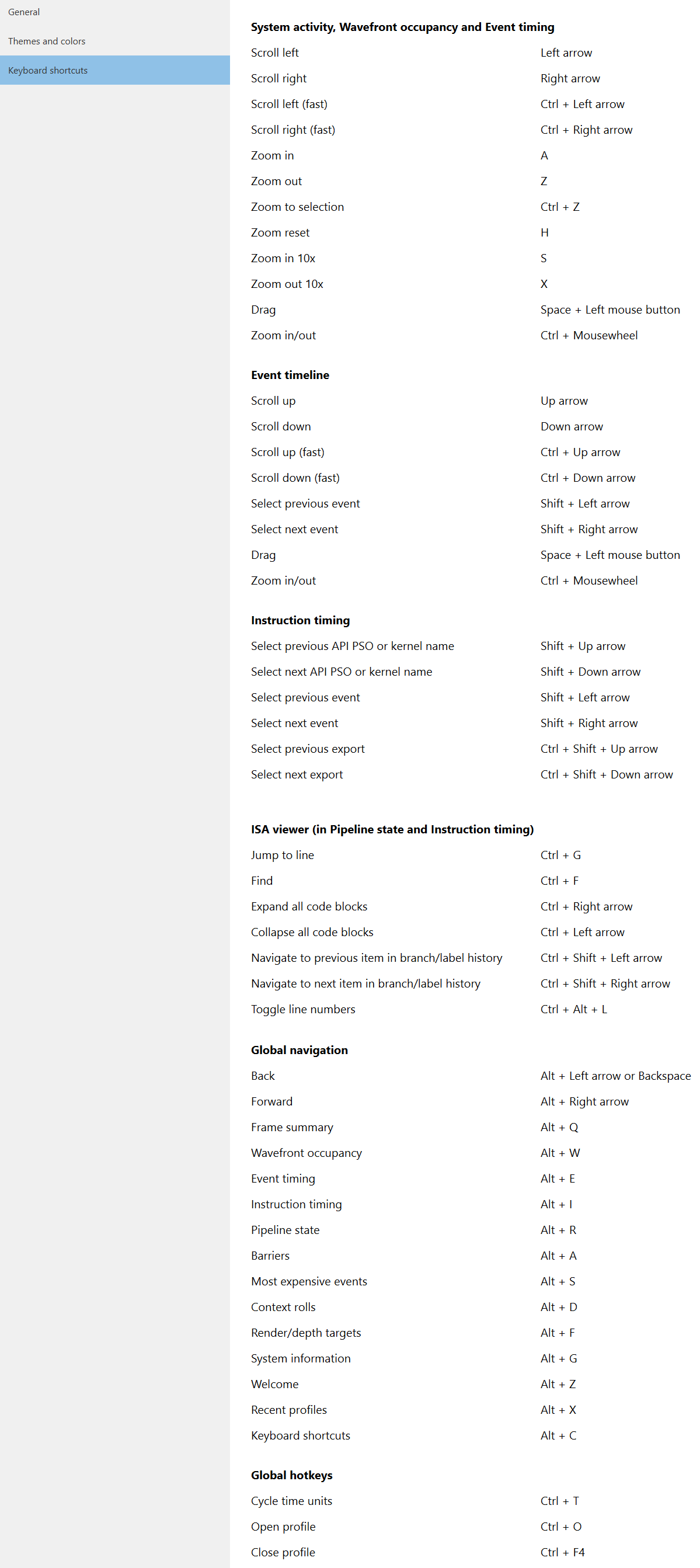
The System activity, Wavefront occupancy and Event timing shortcuts are specific to zooming and panning operations that can be performed within the Frame summary and Events subtabs. See the section entitled Zoom Controls for more information.


The Event timeline section refers to panning and event selection operations for the bottom graph within the Wavefront occupancy view.
The Instruction timing section refers to keystrokes to change API PSO, event and export selection.
The ISA Viewer (in Pipeline state and Instruction timing) section refers to keystrokes to jump to a specific instruction, search for text, expand or collapse blocks of code, traverse through navigation history and toggle line numbers.
The Global navigation section refers to keystrokes that aid user navigation, and are always detected regardless of which pane is visible.
The Global hotkeys section refers to any hotkeys available anywhere in the product. Pressing CTRL + T allows the user to quickly cycle through the different time units (cycles, milliseconds, microseconds or nanoseconds) from any pane, rather than having to go to the settings. The user can also open or close a profile from any pane using the Global hotkeys.
We encourage all users to adopt these keystrokes while using RGP.
UI Navigation
In an effort to improve workflow, RGP supports keyboard shortcuts and back and forward history to quickly navigate throughout the UI.
RGP tracks navigation history, which allows users to navigate back and forward between all of RGP’s panes. This is achieved using global navigation hotkeys shown above, or the back and forward buttons shown below:
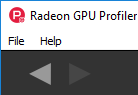
Currently, back and forward navigation is restricted to pane switches and moving between events within a pane.