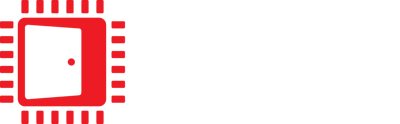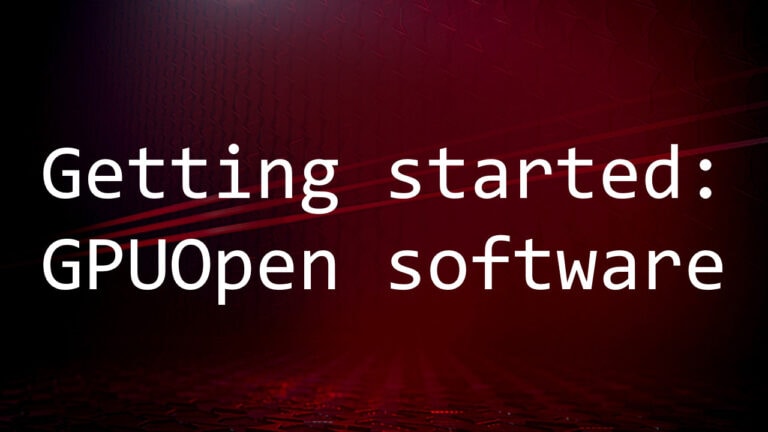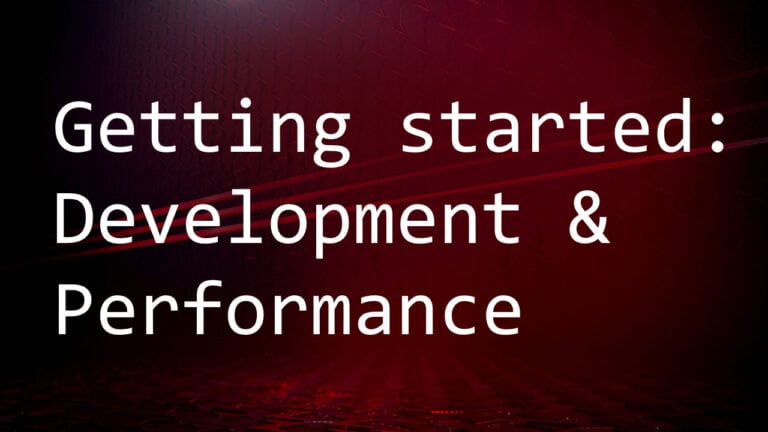Usage
To run the program start OCAT.
Overlay
- Start overlay enables capturing of all applications. The button turns green if the option is active. That means OCAT will try to inject its overlay into any application that is started afterwards. Notice: For UWP applications, there will be no overlay.
- Overlay position Determines the position of the overlay. Choose between top left, top right, bottom left and bottom right. VR: The overlay is positioned at the center of the viewspace or the worldspace, depending on the compositor. However, the overlay position still determines the arrangement of the overlay sub-components such as displaying the capture information above or below the FPS/ms data.
- Enable overlay when OCAT starts Activate this option if OCAT should immediately start its global overlay injection on start up.
- Require ALT with hotkeys Option to require ALT in combination with the hotkey in order to trigger the hotkey functionality.
- Overlay visibility hotkey Hotkey to show and hide the in game overlay globally. Press this button to assign a different hotkey. This setting only works after successful injection. The toggle won’t work if no overlay is injected. The default hotkey is F9.
- Frame graph visibility hotkey Hotkey to show and hide the in game overlay rolling plot of frame times. The default hotkey is F7.
- Disable overlay while recording Option to disable the overlay while capturing to reduce the overhead.
Capture
- Capture hotkey Hotkey used for starting and stopping a capture. To change the hotkey click the Capture hotkey button and press the new hotkey. The default hotkey is F10.
- Capture time in seconds Time period after which a started capture is stopped. If this value is 0 the capture will stop only through hotkey or if the captured process stops. The default capture time period is 60 seconds.
- Delayed start in seconds Determines the delay of the capture start after the capture hotkey is pressed. The default is 0 seconds, which means the capture starts immediately after the capture hotkey is pressed.
- Capture performance for all processes If enabled pressing the capture hotkey will capture all processes and create a file for each process. If this is disabled only the process of the active window is captured when the hotkey is pressed (the process which is currently in focus). If no active window can be found the capture will default to all processes.
- Enable audio cue Toggle to turn audible indicator on and off.
- Select output folder Opens a folder dialog to select a folder in which the captures should be saved. The default capture folder is
Documents\OCAT\Captures. - User note for capture A user note can be entered here which will be saved in the performance summary file,
perf_summary.csv, for each capture.
Latency
- Lag indicator hotkey Hotkey used to change the color from black to white of the lag indicator square of the overlay. The default hotkey is ScrollLock.
- Lag indicator visbility hotkey Hotkey to display the lag indicator square in the overlay. The lag indicator square is mutually exclusive to the rest of the overlay, so they won’t be rendered when the lag indicator is displayed. The default hotkey is F6.
- Colored bar visibility hotkey Hotkey to show and hide the in game overlay FCAT-style per-frame coloured bar. The default hotkey is F8.
Launch App
Allows you to inject the overlay into a single application. Once the application and the command line parameters have been selected, press Start Application to run it.
- Select target executable Opens a file dialog to select an executable file that should be started with the OCAT overlay. It is possible to start a UWP app but the overlay will not react to key input. The capture will work correctly.
- Select working directory Opens a folder dialog to select a folder that should be used as working directory for the executable.
- Commandline arguments Additional command line arguments to start the executable with.
- use steam://run/<AppId> as a command line argument to prevent the game restarting via the Steam client. Make sure the Steam AppId is the correct one for the selected application and that the Steam client is running.
Note that most games that run via Steam (or other launchers like UPlay) start the respective launcher and terminate afterwards. The launcher will then call the executable which won’t be detected by OCAT using this option. You should use the global overlay injection (Start overlay) in these cases.
Visualize
Allows the visualization of the captures for the following metrics: frame times, reprojection times (VR only), and the overall capture statistics for missed frames, average FPS, average frame times, average reprojection times (VR only) and 99th-percentile frame times.
- Select capture file to visualize Opens a file dialog to select a capture file whose data should be visualized.
- Visualize Opens the visualization window. Multiple visualization windows can be open simultaneously.
Visualization Window
Displays the frame graphs of the loaded captures.
Home
- Select capture file to add Opens a file dialog to select a capture file whose data should be visualized within the visualization window. Multiple captures can be visualized in the same window to allow direct capture-to-capture comparisons.
- Load Loads the selected capture file, whose data is visualized on top of the current loaded captures.
- Select capture Opens a list of the loaded captures. Click on a capture for selection.
- Remove capture file Removes the selected capture from the visualization window.
- Save graph Saves the current frame graph as a PDF file.
- Show frame analysis Shows per frame data based on the rendering time of the application and of the compositor (VR only) of the selected capture. Frames are displayed in chunks of about 500 frames, and stepping through the chunks is possible via the arrows on the top right of the frame graph.
- Frame times Shows a frame graph of the frame times of the loaded captures.
- Reprojections Shows a frame graph of the reprojection times of the loaded captures (VR only).
- Capture statistics Shows overall capture statistics of the loaded captures. Switch between the metrics using the arrows on the top right of the graph. The following metrics can be displayed:
- Missed frames
- Average FPS
- Average frame times
- Average reprojection times (VR only)
- 99th-percentile frame times
Controls
Displays the controls to navigate within the frame graph window.
General options
Capture
Capture starts after the hotkey button is pressed and ends with another hotkey press or if the capture time is reached. If a capture is in progress this will be displayed above the program version in the OCAT configuration and the overlay, if enabled, shows a red dot.
- If no capture is in progress the hotkey for starting a capture is shown (default:
F10) above the program version in the OCAT configuration. - Which processes are captured depends on the Capture performance for all processes option.
Capture files
Captures are saved by default in the Documents\OCAT\Captures folder. The output folder can be changed via the Select output folder option under the Capture tab. A detailed .csv file is created for each capture per supported provider set. Following provider sets are supported:
DXGIfor desktop applicationsSteamVRfor VR games based on the openvr SDK compositorOculusVRfor VR games based on the LibOVR SDK compositorWMRfor Windows Mixed Reality VR games based on the DWM compositor
A summary for each capture can be found in the perf_summary.csv file.
An empty capture file can be caused by disabling the Capture performance for all processes option and focusing a different process when pressing the capture hotkey.
Capture config
The capture config file captureConfig.json can be found in Documents\OCAT\Config. The ETW provider sets can be individually enabled and disabled, further individual capture details can be provided for each set. If the Default or an invalid capture detail is specified, the capture detail falls back to Verbose. If an entry for a provider set is missing, it is by default enabled and uses the Verbose capture detail. On the first run, OCAT will generate a captureConfig.json file. To restore the default settings, delete the capture config file. A new one will be generated on the next run. The capture detail options are Simple, Normal and Verbose.
Denylist
Applications can be excluded from DLL-Injection through the denylist based on the executable name. The denylists, a default and a user denylist, can be found in Documents\OCAT\Config. The default denylist is named defaultDenyList.txt. The user denylist that you can edit is called userDenyList.txt All processes on the denylists don’t show the overlay, and no captures are created. On the first run, OCAT will generate or update the default denylist and generate a dummy user denylist for you to start editing. You should add executables to the user denylist to make sure they won’t get overwritten when OCAT is updated. Each line must contain one executable name (case insensitive).
Logs
Logs are saved in Documents\OCAT\Logs. The logs include:
PresentMonLogcontaining information about the capturing and start of processesGlobalHook32LogandGlobalHook64Loginformation about the state of the global hook processesGameOverlayLoginformation about all injected DLLs
Known Issues
- Windows 7: PresentMon is not creating captures.
- UWP: Global hooking for overlay does not work.
- UPlay: The overlay does not work with UPlay games due to security mechanisms. This applies both for the global and the explicit hook. The capture function works fine.
- Steam: DOOM, Wolfenstein 2: The New Colossus, Rise of the Tomb Raider (and many others): The explicit hook for the overlay will only work if steam://run/<AppId> is parsed as commandline argument, to prevent a relaunch of the game by Steam. The global hook and capture function work normally.
- Final Fantasy XV: the global hook does not work, use the explicit hook with steam://run/<AppId>.
- Frostpunk: the global hook does not work, use the explicit hook
- SteamVR Battlezone: HMD overlay does not work with the global hook. Use the explicit hook for enabling the overlay within the HMD.
- Rise of the Tomb Raider, DX12: overlay can flicker on Nvidia GPU
- System Specs information in capture files: Currently, GPU memory clock is only reported on AMD systems, and for Intel we only report the GPU family rather than the specific GPU model. We detect GPU core clock and memory size on all vendors.